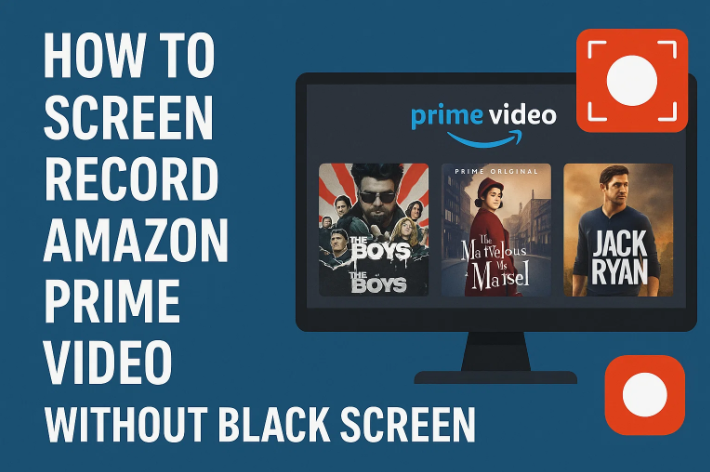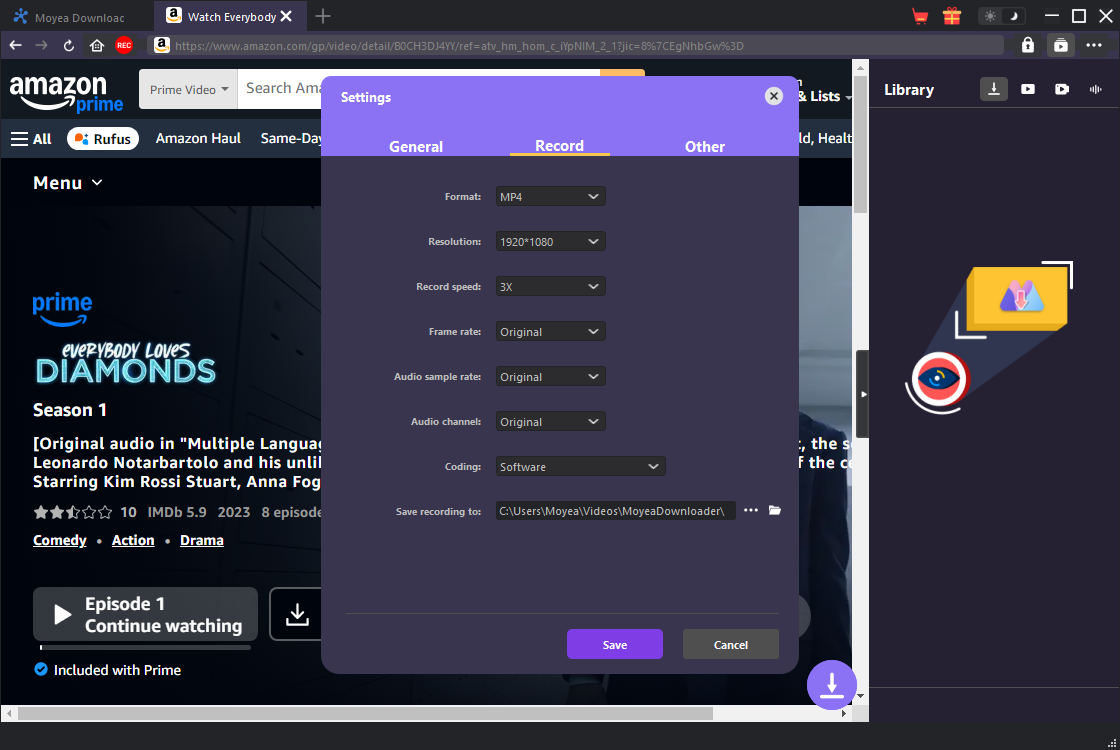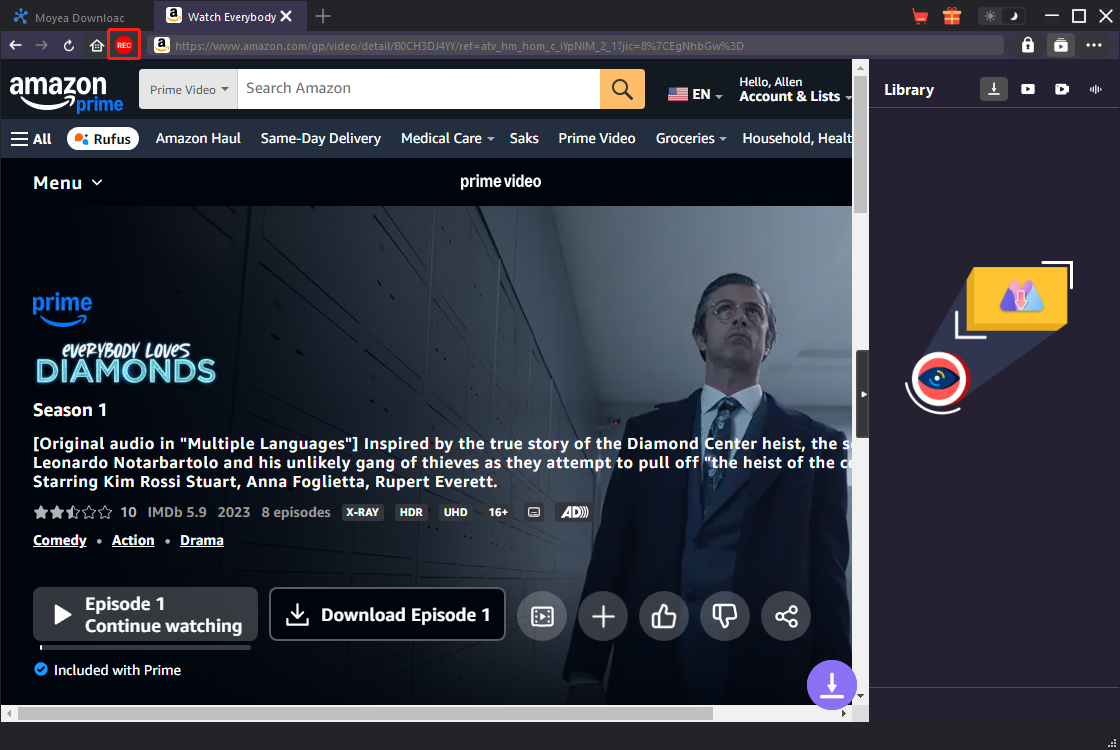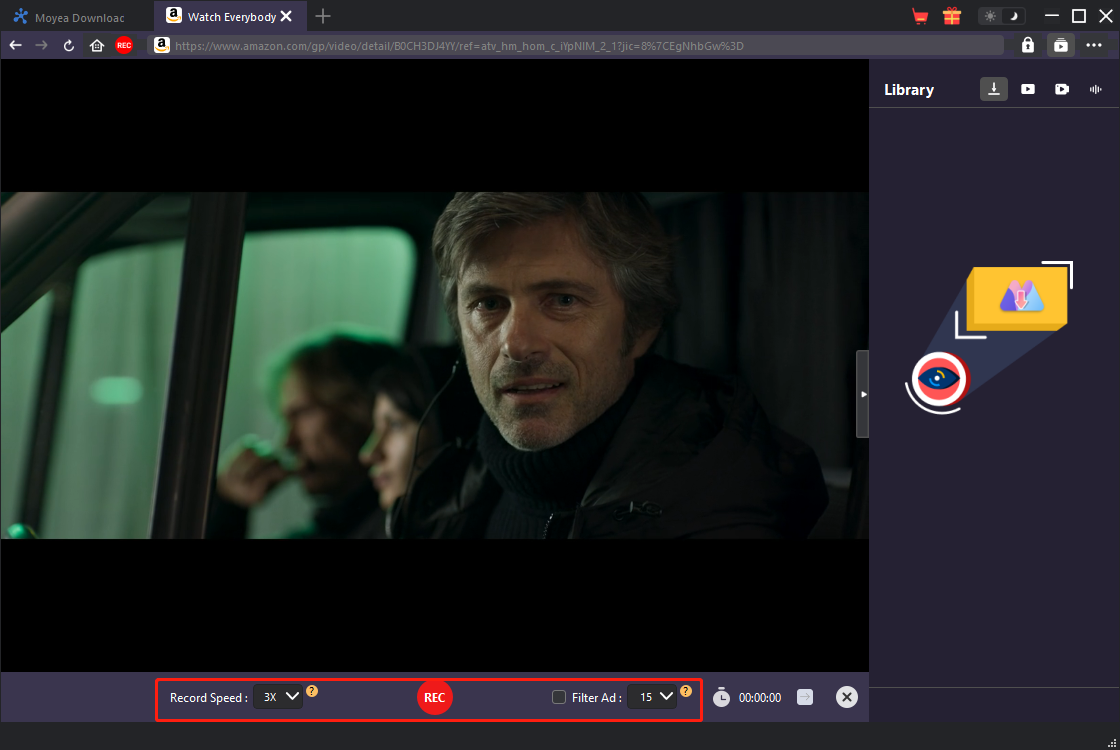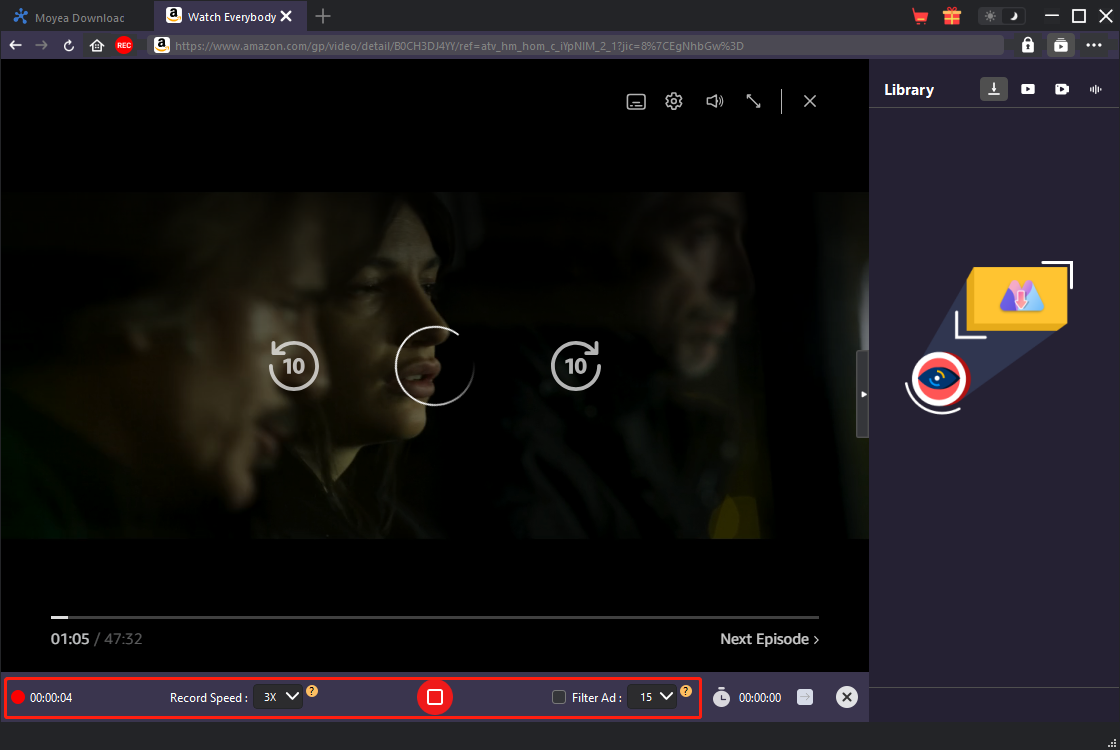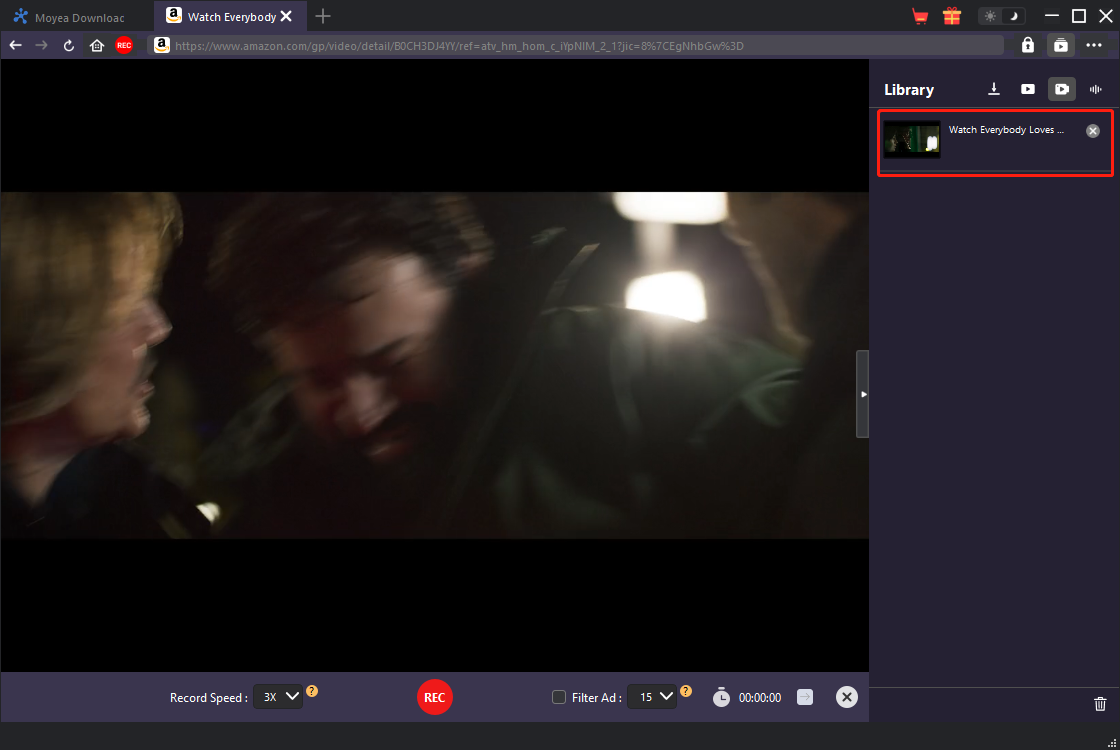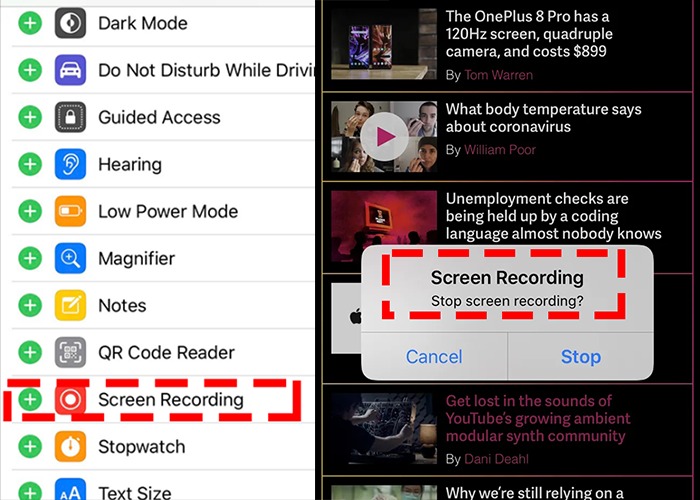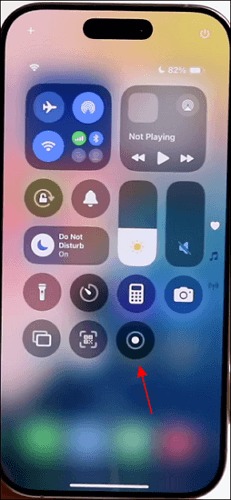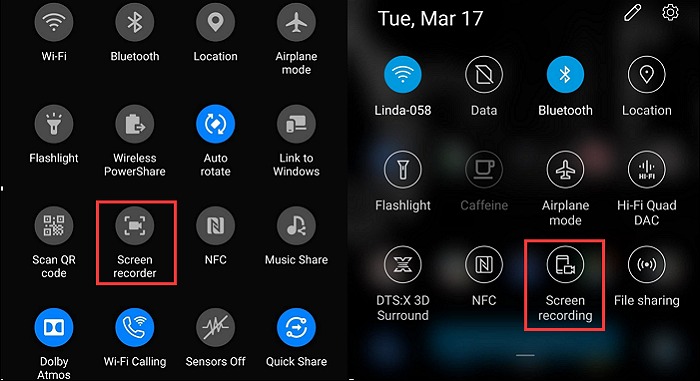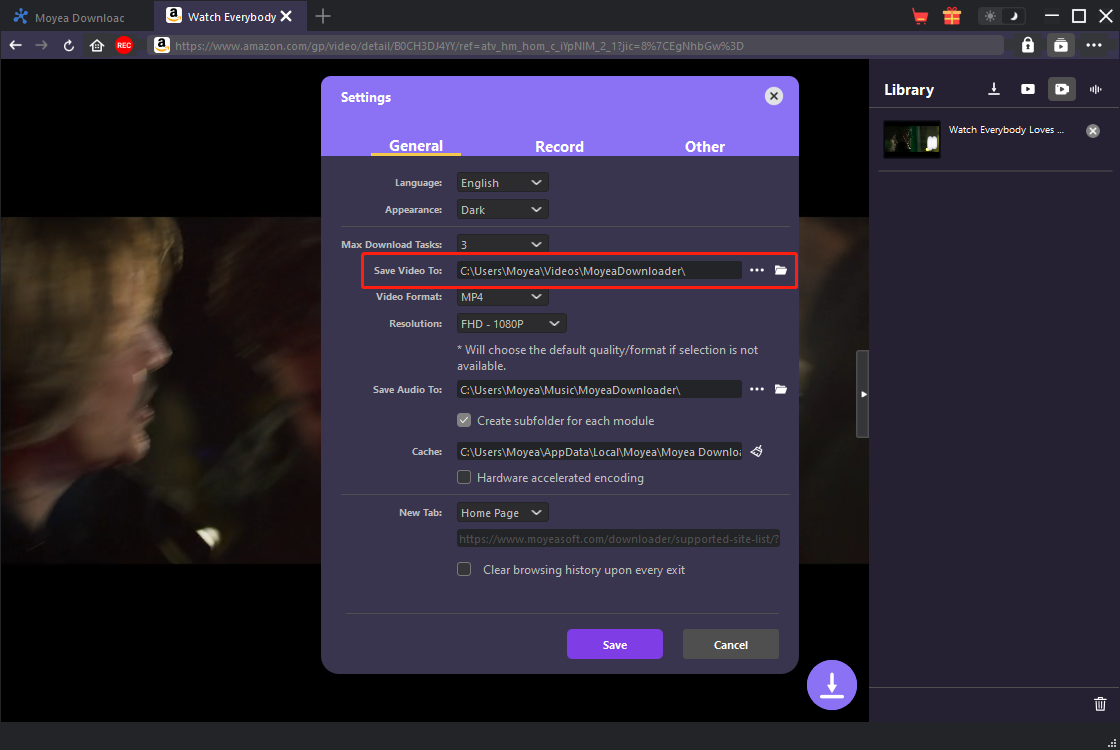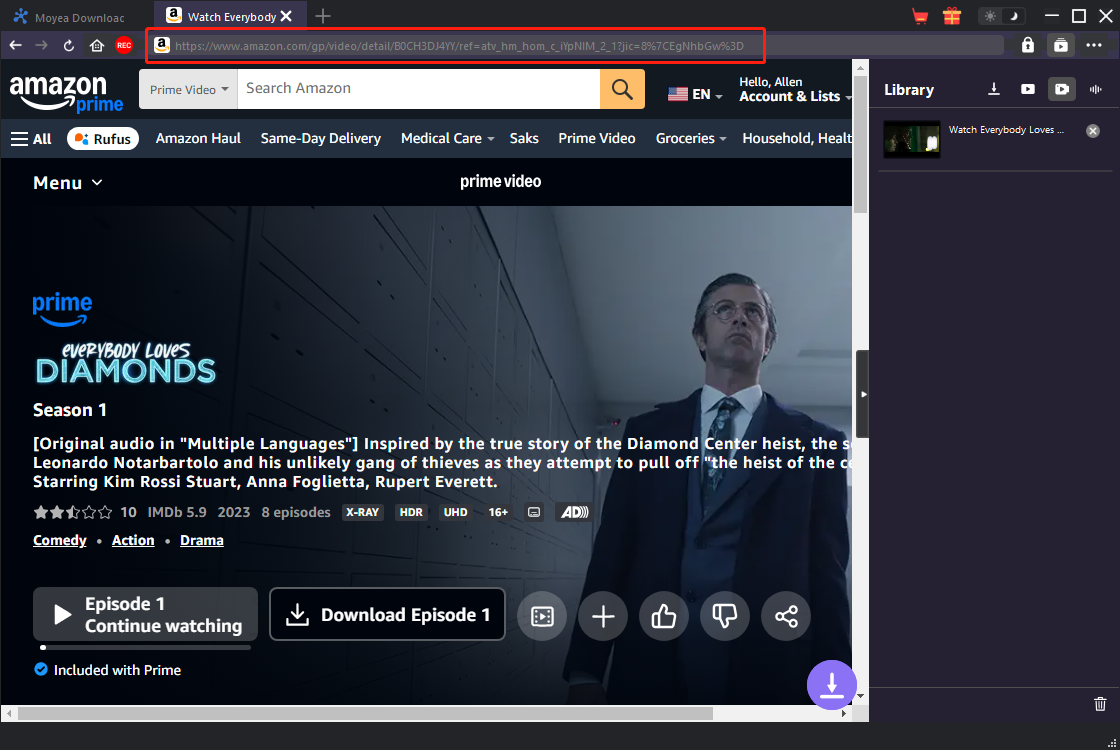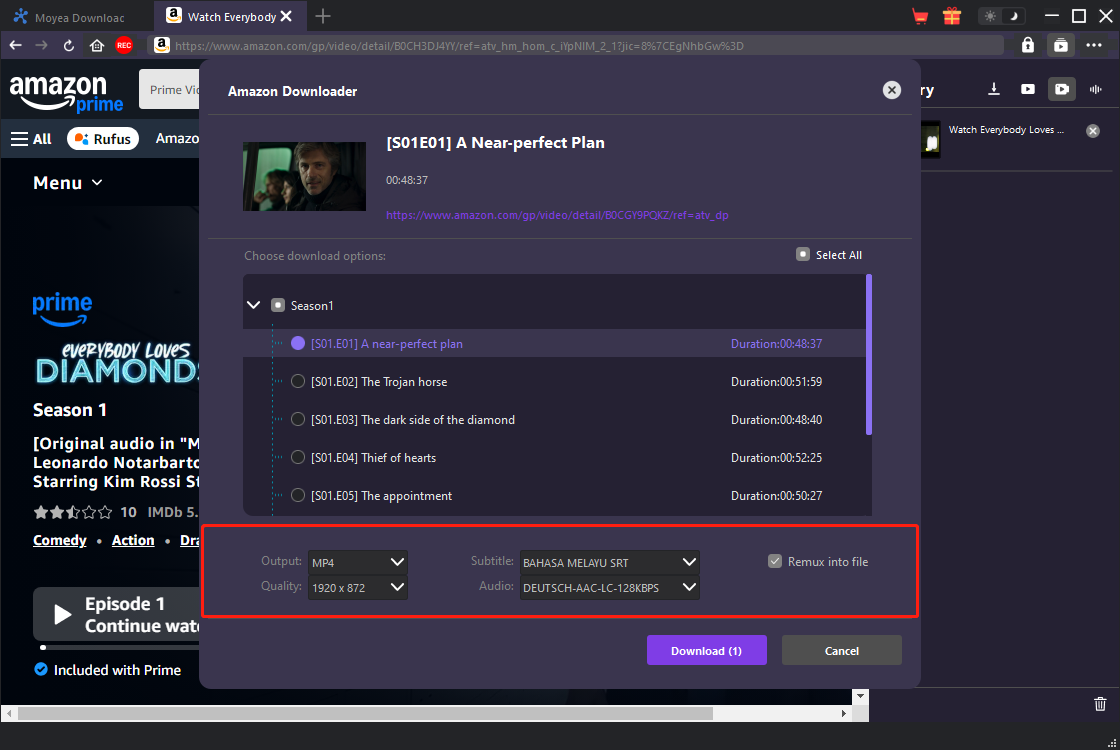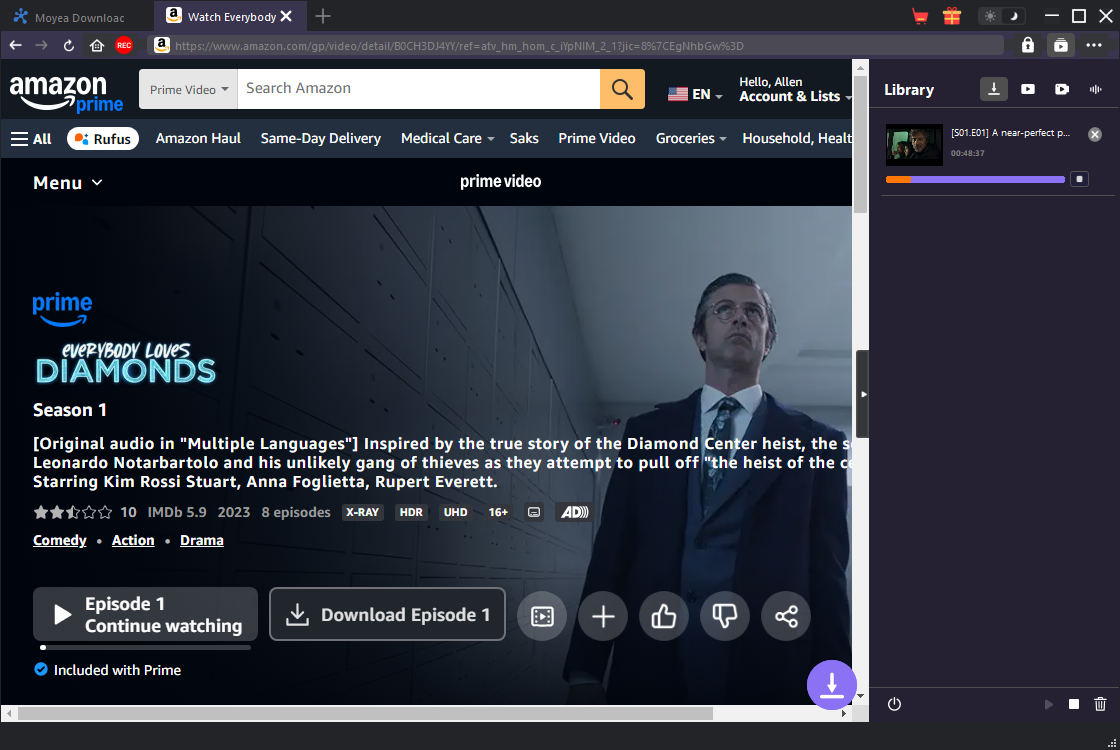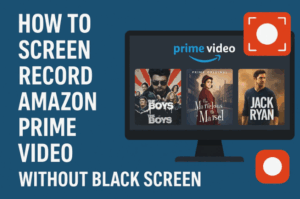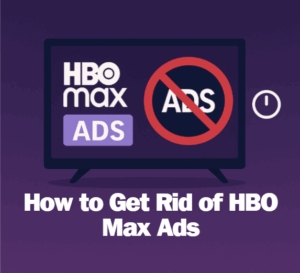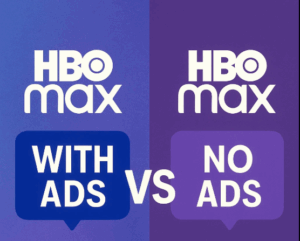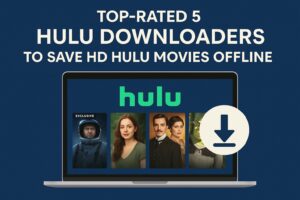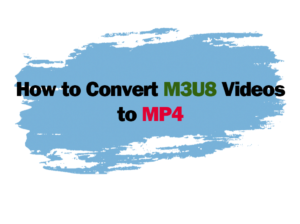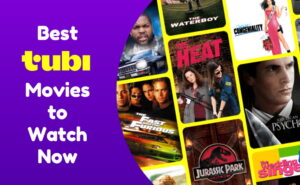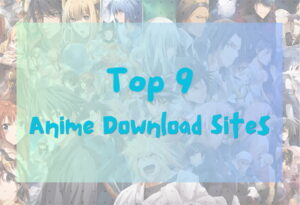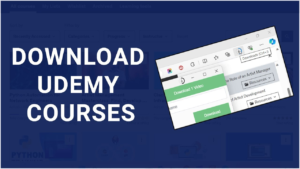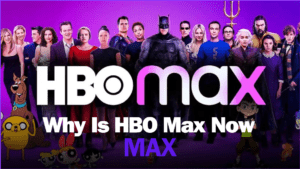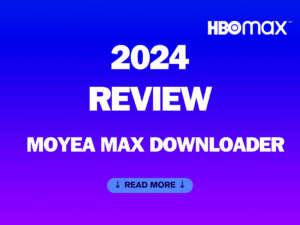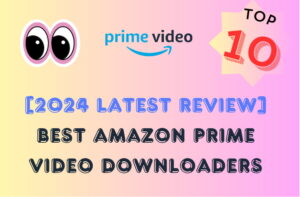Last updated on 2025-05-16, by
How to Screen Record Amazon Prime Video Without Black Screen
How to screen record Amazon Prime video without black screen? There are always occasions when you want to screen record Amazon Prime video when you are streaming Amazon Prime movie, TV show, document, anime, or other video. But you will find that when you try to screen record Amazon Prime video, your screen turns black. Why does the screen turn to black when you are going to screen record Amazon Prime video? How to screen record Amazon Prime video without black screen on computer and mobile devices? In this post, we would like to show you effective solutions on how to record Amazon Prime video without black screen on computer and smart phones.
OutlineCLOSE
Part 1: Why Can’t I Screen Record Amazon Prime Video?
Can you screen record Amazon Prime Video? Yes, of course you can. You could actually screen record Amazon Prime video on your computer or smart devices, as long as you use the right screen recorder software tools. Then, why does the screen turn black when you are trying to screen record Amazon Prime video? Why can’t you screen record Amazon Prime video?
This all happens due to the DRM, which refers to the Digital Rights Management. All Amazon Prime videos are protected by the DRM, which is designed to protectstreaming videos from unauthorized download or recording. The DRM is the reason that results in black screen when you are trying to screen record Amazon Prime video. Without processing the DRM, you could only screen record Amazon Prime video with black screen and audio. There will be no normal image in recording. To screen record Amazon Prime video, you need to make use of DRM screen recorder tools. The below content would show you how to make use of DRM screen recorders to screen record Amazon Prime video on computer and smart devices.
Part 2: How to Screen Record Amazon Prime without Black Screen?
As mentioned above, the existence of DRM requires you to get DRM screen recorder tools to screen record Amazon Prime videos. The below content would show you how to screen record Amazon Prime videos on computer and mobile devices respectively.
How to screen record Amazon Prime videos without black screen on computer
Moyea Streaming Video Recorder is the ideal DRM screen recorder software for you to screen record Amazon Prime videos, Netflix videos, Disney+ videos and other streaming videos that employ DRM protection upon their contents on Windows and Mac computers. As a professional DRM screen recorder, it could screen record online videos at up to 5X recording speed and 4K resolution with 60FPS.
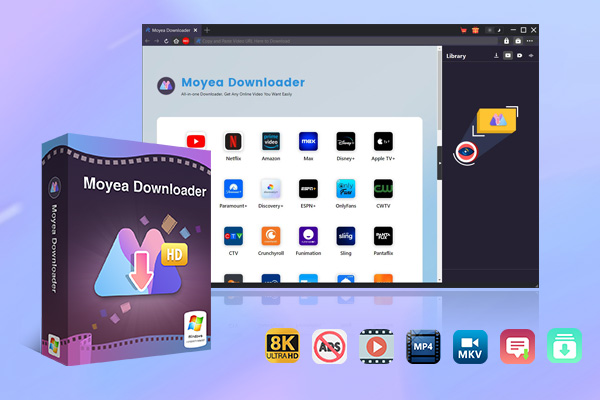
-
Moyea Streaming Video Recorder
– Record videos of any type from almost all websites
– Record online videos in fullscreen and background mode
– Record stream videos with smart recording settings
– Save streaming videos to MP4/MKV files
– Collect full metadata info for media server
– Easy-to-use interface
It helps you screen record Amazon Prime videos to MP4/MKV files with ads skipped. The below guide would show you how to screen record Amazon Prime video without black screen on computer by using Moyea Streaming Video Recorder.
Step 1: Specify recording settings
Download, install and kick off Moyea on your computer. Then click the 3-dot icon at the top-right corner to choose “Settings” option on the drop-down menu. Specify recording settings in the “Settings > Record” tab, including: recording format, resolution, recording speed, frame rate, audio sample rate, audio channel, coding, and recording save path. Click the “Save” button to save changes and quit.
Step 2: Play back Amazon Prime video
Open Amazon Prime website and log into it within Moyea, and then play back the target video you want to screen record. Click the red REC button to call out the recording toolbar.
Step 3: Confirm recording settings
At the bottom of the program, you could see the recording task toolbar, where you could adjust recording speed and check “Filter Ad” options.
Step 4: Start recording Amazon Prime video
After you confirm the recording settings, click the red REC button on the toolbar to start recording. You could then see the recording length. During recording, you could change recording speed anytime you like and check/uncheck the ad filter option. Click the red Stop button anytime you want to stop recording.
Step 5: View recorded Amazon Prime video
Every time you stop recording, Moyea Streaming Video Recorder will generate a recording and display it on the right sidebar. You could directly play back recorded Amazon Prime video file with default media player or Leawo Blu-ray Player, edit/convert/burn recording with Leawo Prof. Media, etc.
By following these steps, you could easily screen record Amazon Prime video without black screen on Mac and Windows computers.
How to screen record Amazon Prime video without black screen on mobile
If you want to screen record Amazon Prime video on mobile devices without black screen, there are default screen recorder software tools for you to use. The below steps would show you how to screen record Amazon Prime video without black screen on iPhone and Android respectively.
How to screen record Amazon Prime video on iPhone
If you are using an iPhone that is running on iOS 11 or later, you get a native screen recorder to screen record Amazon Prime video on iPhone. Follow the below steps:
- On iPhone, open "Settings > Control Panel > Add button" and then choose to add "Screen Recording" feature.
- Open Amazon Prime app and play back the target video you want to screen record.
- Open the "Control Panel" by swiping down (or up, according to your iPhone models) your iPhone screen.
- Click the Screen Recording button (which is in 2 circles) to start recording Amazon Prime video.
- Click the red round button to stop recording anytime you want to.
After recording, go to your Photos app to search and play back the recorded video.
How to screen record Amazon Prime video on Android
Make sure your Android devices are running Android 11 or later. Then, you could make use of the built-in screen recorder app to screen record Amazon Prime video on Android devices. Follow the below steps:
- Drop down your screen to display the shortcut menu and then click the "Screen recorder" option.
- Then, click the Start Recording button.
- Play back the Amazon Prime video on your Android device.
- Press the stop recording button anytime you want to stop recording. And then go to your video gallery for the recorded Amazon Prime video.
Part 3: Best Alternative to Screen Recording Amazon Prime
Actually, there is a better way for you to screen record Amazon Prime video for offline watching. That is to make use of Amazon Prime video downloader programs, which could help you directly download Amazon Prime movies, shows and other on-demand videos in batch, with all ads removed and selected subtitles and audio tracks.
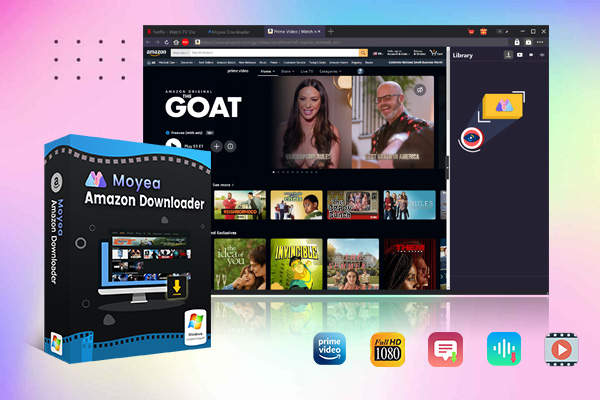
-
– Support Amazon Prime Videos and Shows Download
– Download 720p/1080p Amazon HD Videos Without Quality Loss
– Save Amazon Videos/Movies in MP4 or MKV Format
– Reserve Multi-Language Audio Track & Subtitles
– Remux Subtitles to Video
As one of the best Amazon Downloader, Moyea Amazon Downloader could help you batch download video from Amazon Prime videos on Mac and Windows computers at up to 1080P resolution. It could help you download and save Amazon Prime videos to MP4/MKV files for unlimited playback on various media players and devices. You could check the below guide to learn how to download Amazon Prime videos for unlimited offline watching.
Step 1: Set download directory
After you download and install Moyea on your computer, kick it off and then click the 3-dot icon to choose “Settings” option. Then, on the “Settings” window, set download directory in the “General > Save Video To” option. Click the “Save” button afterward.
Step 2: Play back Amazon Prime video within Moyea
Log into Amazon website. Search and play back target Prime video within Moyea. At the bottom right corner of the playback screen, you could see a round button, by clicking which you could let Moyea parse target Amazon Prime video page.
Step 3: Choose download options
Once the parsing completes, Moyea will display all available download options for you to download. Choose the right download option, output format, audio track and subtitle. If you want to pack subtitles into output video, check “Remux into file” option.
Step 4: Start downloading Amazon Prime videos and view all downloading tasks
After setting download options, click the bottom “Download” button to start downloading Amazon Prime videos. Moyea will start to download Amazon Prime videos instantly and unfold a sidebar on the right to show you the download process. You could view all downloading and downloaded tasks on the right sidebar. Wait for the download to complete. Once the downloads complete, you could freely transfer the downloaded Amazon Prime videos to any MP4/MKV compatible devices and players for unlimited playback, or edit downloaded videos within any media editing software tools. Moyea Amazon Downloader supports to download Amazon Prime TV series in batch, which means it would be a time and energy saving task for you to download TV episodes from Amazon Prime since you could choose whichever episodes for downloading at a time.