Last updated on 2025-05-20, by
Easy Steps to Find Downloads on Netflix App and Local Files
“Where are Netflix downloads stored on PC, Android and iPhone? How to find downloads on Netflix app?” As one of the major streaming services, Netflix has enabled you to download titles on Netflix app for offline viewing. However, when you want to find where the Netflix downloads are stored, you might get confused. In this post, we would like to show you how to find downloads on Netflix app. You can also learn how to change the default Netflix downloads directory here.
OutlineCLOSE
Part 1: How to Find Downloads on Netflix App?
Though there are quite a few Netflix download limits that have limited the usage of Netflix downloads, the Netflix download feature indeed delivers great convenience since you can then freely watch Netflix titles offline without network connection. The only problem lies in how to find Netflix downloads after you have downloaded Netflix titles. You can follow the below steps to learn how to find downloads on Android, Amazon Fire device, iPhone, or iPad through the Netflix app.
Step 1: Kick off your Netflix app on Android or Amazon Fire device.
Step 2: Click the “My Netflix” column.
Step 3: Then, open the “Downloads” tab to see all your Netflix downloads.
Since Netflix announced that its new Windows app no longer supports content downloads, the old path of finding Netflix downloads on PC is not available now.
Part 2: Where Are Netflix Downloads Stored in Local Files?
All downloads remain inside the Netflix app’s sandbox and aren’t exposed to the Files app or the system storage on iPhone or iPad, so, you can only access them via the Downloads section within the Netflix app itself. But Netflix downloads on a Chromebook are stored within the Android app’s private data folder. On your Android devices and PC, when you download Netflix titles on its app, you can also find the Netflix downloads stored in your local drive. Follow the below guide to learn how to find Netflix downloads stored in local drive.
You can download Netflix titles on Netflix app on Android 9 and later (which depends on your system compatibility and app version), and then view all your Netflix downloads on Netflix app by going to “My Netflix > Downloads”. Also, you can find Netflix downloads on Android devices as local files, as listed below:
Step 1:Open the “Files > Settings > Show hidden files” option.
Step 2:On your Android device, open “Internal Storage > Android > Data > com.netflix.mediaclient > files > Download > .of.” option.
Step 3: There, you can see folders named with eight-digit random numbers. These folders contain Netflix download files.
Note: It should be noted that all these Netflix download files in these eight-digit number folders are not playable. You can only play back Netflix downloads with Netflix app.
Part 3: How to Change the Default Netflix Downloads Location?
Netflix will automatically download titles on Netflix app and then save cache files to your CPU by default. These downloads would consume a big memory of your computer or Android device. Actually, you can change the default Netflix downloads location on Android or Amazon Fire device. You can even save Netflix downloads to a USB drive. The below steps will show you how to change the default Netflix download directory on Android or Amazon Fire device.
Step 1: On Android device, open the Netflix app and then click the “My Netflix” column.
Step 2: Click the “More” option at the top right corner and then choose “App Settings” option on the pop-up menu.
Step 3: On the new pop-up “App Settings” panel, open “Downloads” and then choose “Download Location” option.
Step 4: Choose either “Internal Storage” to download Netflix titles to Android device or “SD Card” option to download and save Netflix downloads to SD card.
By following the above steps, you can easily change the default Netflix download directory on PC and Android devices. This will help you save the RAM storage of your Android or Amazon Fire device.
Part 4: How to Transfer Netflix Downloads to Any Device?
As mentioned above, all Netflix downloads can only be viewed and played back within Netflix app. But sometimes you might want to watch Netflix movies on other devices offline. Is there any way to transfer Netflix downloads to other devices? You can make use of 3rd-party Netflix video downloader tools to firstly extract Netflix video files to MP4, and then transfer the MP4 files to other devices via USB drive or cloud storage.
1. Extract Netflix Video Files to MP4
Moyea Netflix Downloader is a professional Netflix video downloader software program to help you batch download Netflix movies and TV series to up to 1080P MP4/MKV files for unlimited ad-free offline watching. It can help you download Netflix videos to MP4 files on your computer, and then you can transfer the downloaded Netflix videos to your devices at will.

-
– Enable users to download movies, TV shows, serials, etc. to MP4/MKV format.
– Download 720P, 1080P Netflix HD videos without quality loss.
– Support to download TV series episodes of all/certain seasons in batches.
– Reserve multilingual subtitles and audio tracks.
The below steps will show you how to download and extract Netflix videos to MP4 files.
Step 1: Download, install and kick off Moyea Downloader on your computer.
Step 2: Open Netflix.com website and then log into it with your account.
Step 3: Play back the target Netflix video and then click the round button at the bottom right corner to let Moyea Netflix Downloader parse target video.
Step 4: Once the parsing completes, there will pop up a window showing you all available download options.
Step 5: Choose the target download option, output format, subtitles, and audio tracks.
Step 6: Click the bottom “Download” button to start downloading Netflix videos.
You can then view all Netflix video download tasks on the right sidebar. Once the downloads complete, you can then freely transfer the downloaded Netflix video files to your devices via USB drive or cloud storage.
2. Transfer Netflix Downloads to Your Devices
Step 1: Connect your USB drive to your computer.
Step 2: Copy and paste the Netflix video downloads to your USB drive.
Step 3: Disconnect USB drive from your computer and then connect it to your TV or device for transferring Netflix downloads to your devices.
Part 5: FAQs
1. How long do Netflix downloads last?
Downloads on Netflix app have expiration date. Generally, Netflix downloads will be available from 48 hours to 30 days. Once you have started watching a Netflix video download, you get 48 hours to complete watching it.
2. Can you download Netflix movies on Windows directly?
No, you cannot download Netflix movies and TV shows on Windows computer directly because the official download feature has been removed from the Windows app. However, you can make use of Moyea Netflix Downloader to download Netflix videos on Windows 7/8/10/11.
3. Can you download Netflix videos on Mac directly?
No, you can’t. There is no Mac Netflix app. Netflix has not released a Mac version of Netflix app. To download Netflix videos on Mac, you have to make use of 3rd-party Netflix video downloader software tools.
4. Can you download Netflix movies to an external hard drive?
You can’t directly download Netflix movies to an external hard drive. But with the help of 3rd-party Netflix video downloader, you will be able to download Netflix movies to external hard drives.
5. Can I download all Netflix videos for offline viewing?
No, the Netflix download feature only allows you to download certain selected videos for offline viewing. Not all videos on Netflix are available for download due to the license issue. But you can turn to 3rd-party Netflix video downloader to download all Netflix videos, even if you are an ad-supported subscriber.
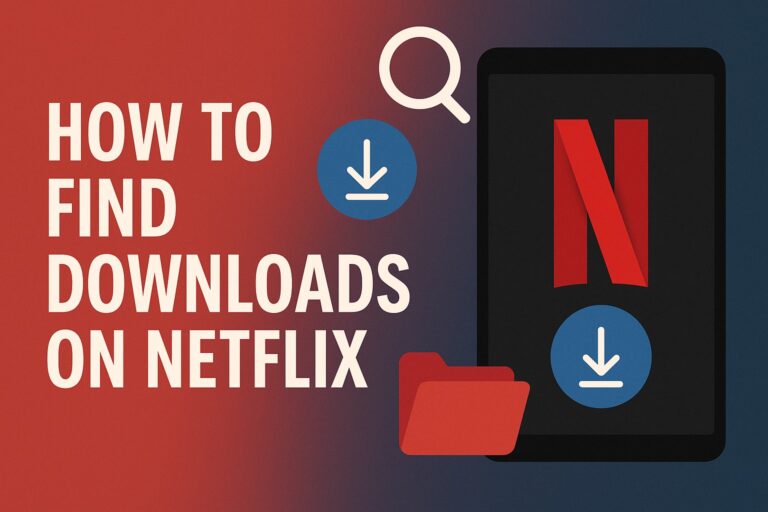
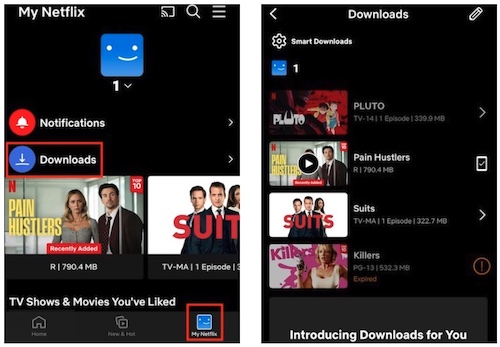
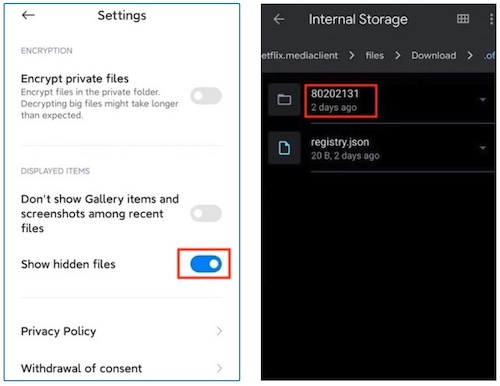
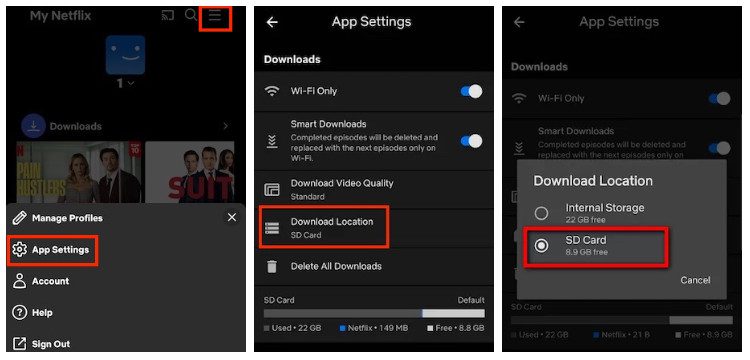
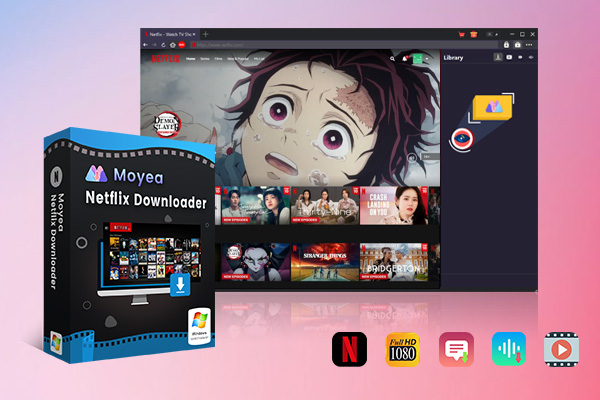
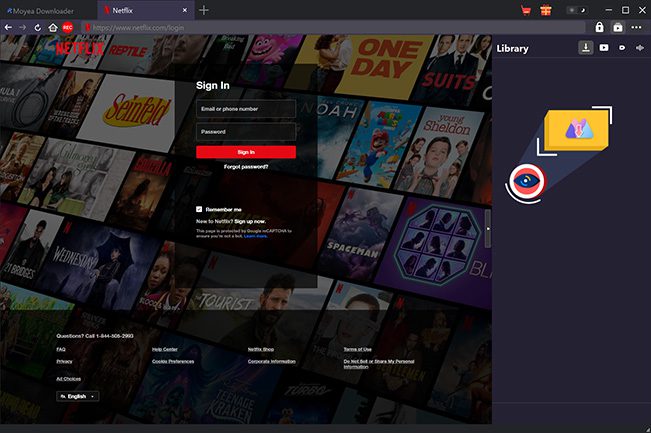
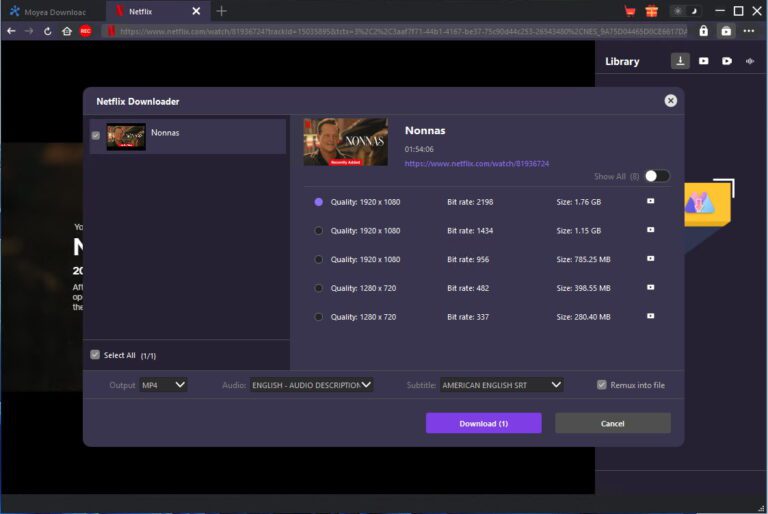

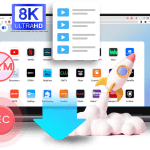
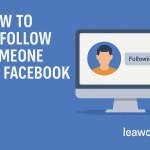
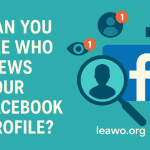

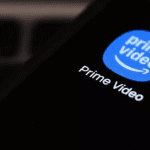
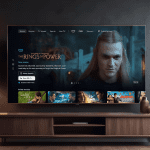
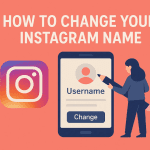


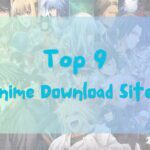
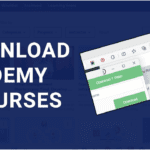

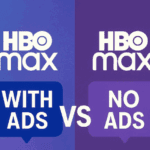



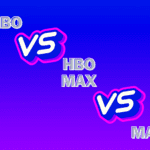
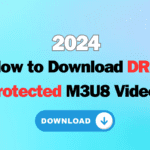
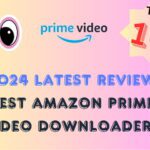


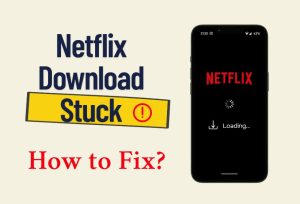


![8 Best Netflix Downloaders for PC [2024 Reviews]](https://www.moyeasoft.com/wp-content/uploads/2024/08/best-netflix-downloaders-300x251.jpg)


